For students that have grown up thoroughly in the digital age, it is more important than ever for teachers to find new ways to engage and excite them. If you are looking to have interactive, student-driven class discussions, Kialo Edu‘s many tools and features are bound to be a great asset in your digital teaching toolkit!
Kialo Edu offers so many great uses, from holding classroom debates to mapping out a topic, planning long-form essays, conducting assessments, or even providing interactive handout. Here are our eight top educator-focused features that you can use to create engaging activities with your students.
1. Use Tasks to engage students by setting achievable objectives
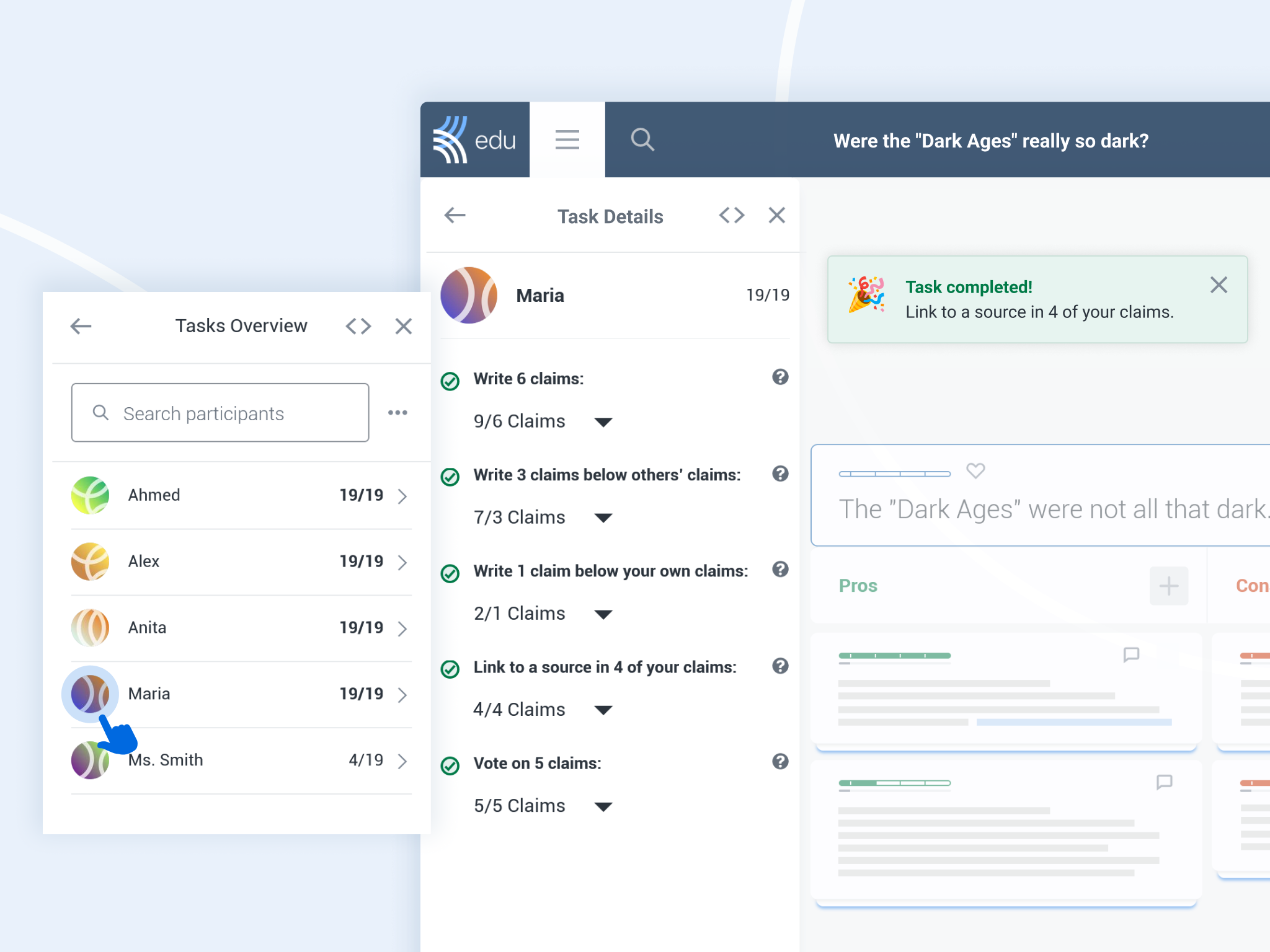
You can use Tasks to engage students by providing them with a clear list of objectives to complete. This sets your students a number of claims to make and sources to add to a discussion. The latter is particularly useful in reminding students to cite their sources!
Tasks can be especially useful in class-wide activities for tracking individual student contributions. They are also a great way to scaffold a student’s work in projects that require multiple stages of feedback, as you can assign different tasks at different stages of their project.
2. Give direct grades and clear feedback for students to implement
Once you’ve set your students an assignment in a Kialo discussion, you can easily provide individualized feedback and grades on their work.
This allows you to offer focused feedback on their claims and assign grades accordingly. Additionally, you can leave an overall grade and feedback for the entire discussion.
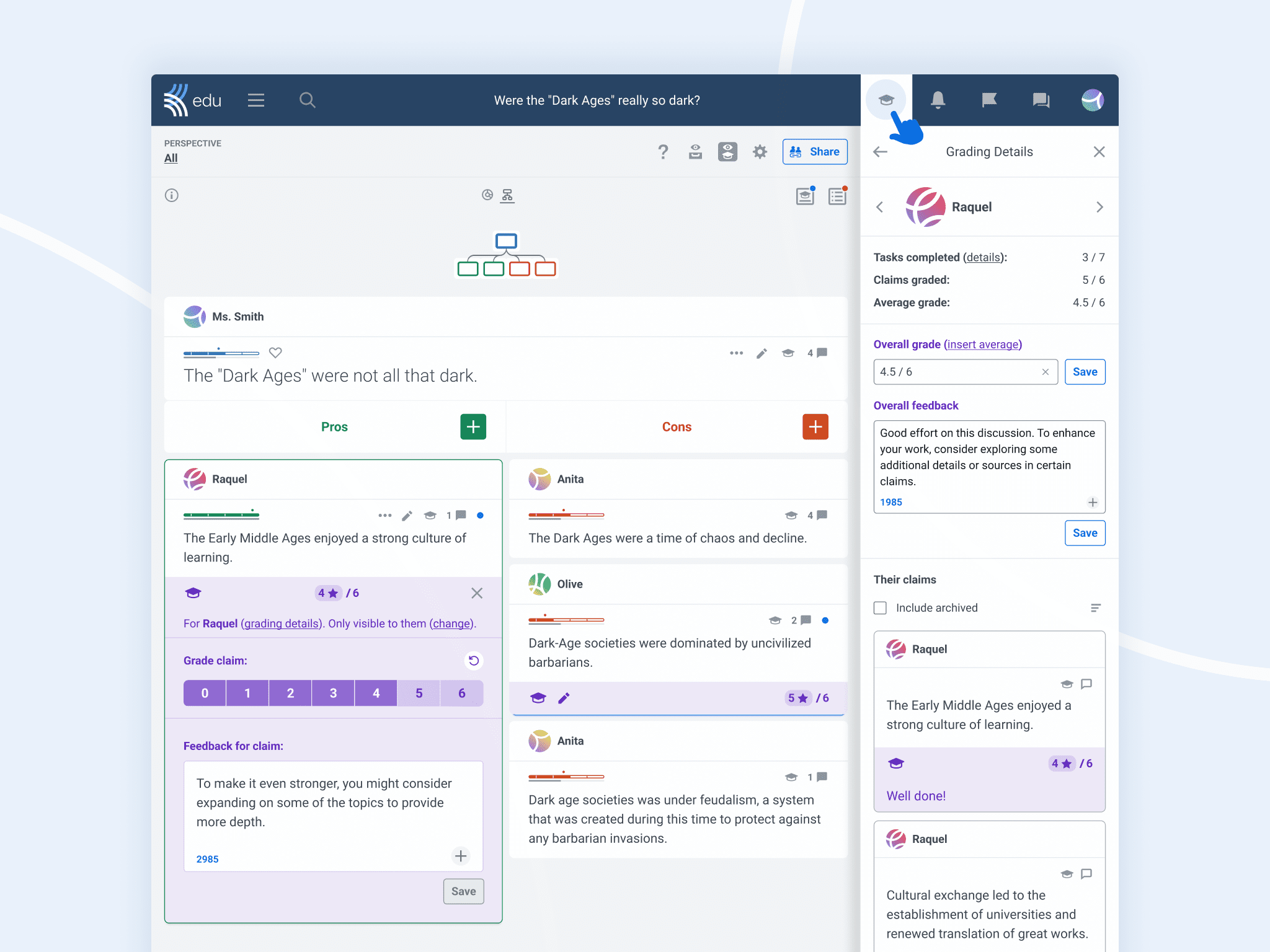
3. Get students talking with Instant Access discussions
Instant Access links are the quickest way to ensure your students can access and participate in Kialo discussions.
You can create links and QR codes for students to instantly join discussions without needing to create accounts, saving time on setup!

With these links, you can also assign your students certain permissions in the debate. If you just want students to contribute claims, you should give them Writer rights, whereas if you want them to be able to edit and move other students’ claims around, you should give them Editor rights.
4. Use Anonymous Discussions to encourage student participation
By anonymizing student contributions, you can encourage participation among students who might be shyer to share their opinions in front of their classmates.
Instead of showing names, students are given colorful animal avatars — while only you can see everyone’s real identity. This works well when discussing controversial topics, such as human cloning or genetic engineering.
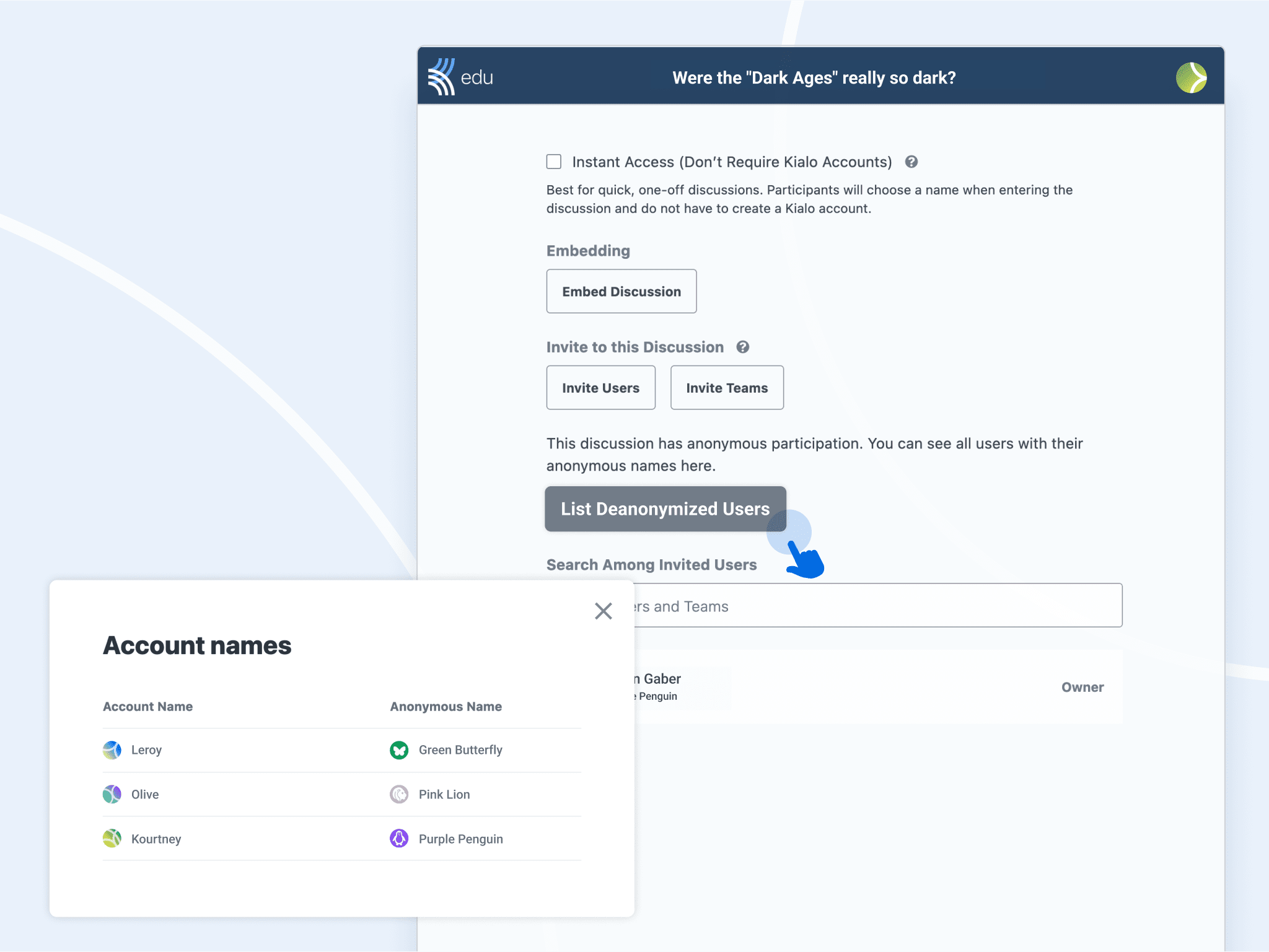
5. Use Teams to organize students into groups
For some larger class activities, it is useful to organize your students into groups. To do this, put students into Teams to set assignments for several smaller groups of students.
Each group can work on their own Kialo Edu discussion, making it easier to identify and assess each student’s contribution.
Note: Small group discussions (coming Q3 2024) will let you easily divide your students into discussion groups. Each group works in their own copy of a template discussion that you control.
6. Keep track of students accounts with Managed Accounts
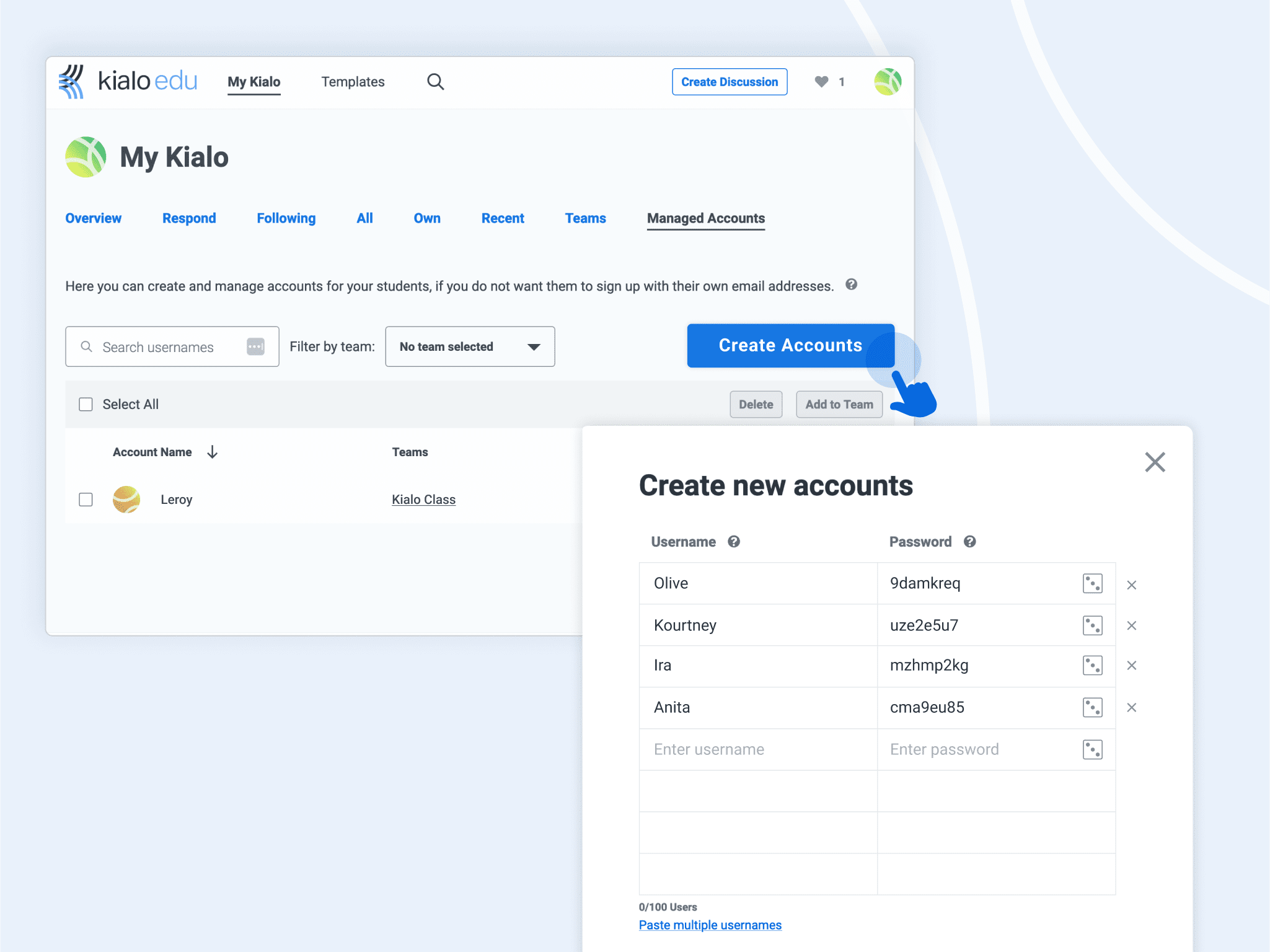
If you’re working with younger students or those who might need more support, you can set up and manage Kialo Edu accounts for them.
This ensures that you can keep track of your students’ usernames, though they can still edit their passwords and avatars.
You can also edit or delete their accounts at the end of the school year. A list will be automatically created when you set up a managed account, enabling you to easily sort your students into Teams if desired.
7. Integrate Google Classroom rosters with Kialo Edu
If you already use Google Classroom, you can quickly import your class into a Kialo Edu discussion. When you import your Google Classroom roster into a discussion, students can start the activity immediately after clicking Continue with Google on Kialo Edu to sign in.
You can also import your Google Classroom roster as a Team, sorting students into groups based on your configurations.
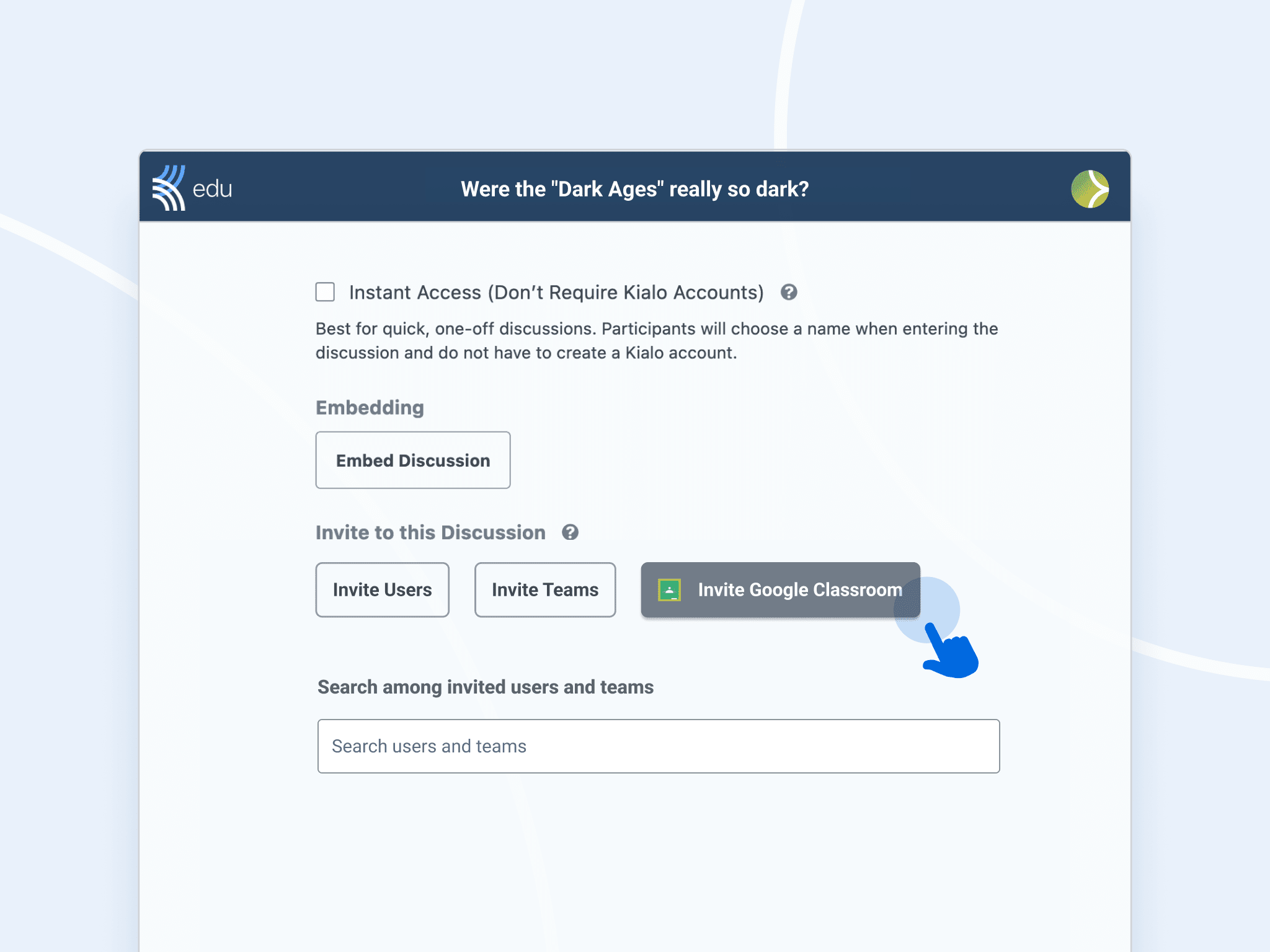
8. Integrate Kialo discussions with your favorite learning platform
Kialo Edu is designed to be LTI 1.3 compatible, allowing you to integrate Kialo discussions with Moodle, Canvas, and Blackboard. Students can participate in a Kialo discussion without leaving their familiar learning platform!
For Moodle, we even offer a specific plugin to help you set up the discussion directly in Moodle.
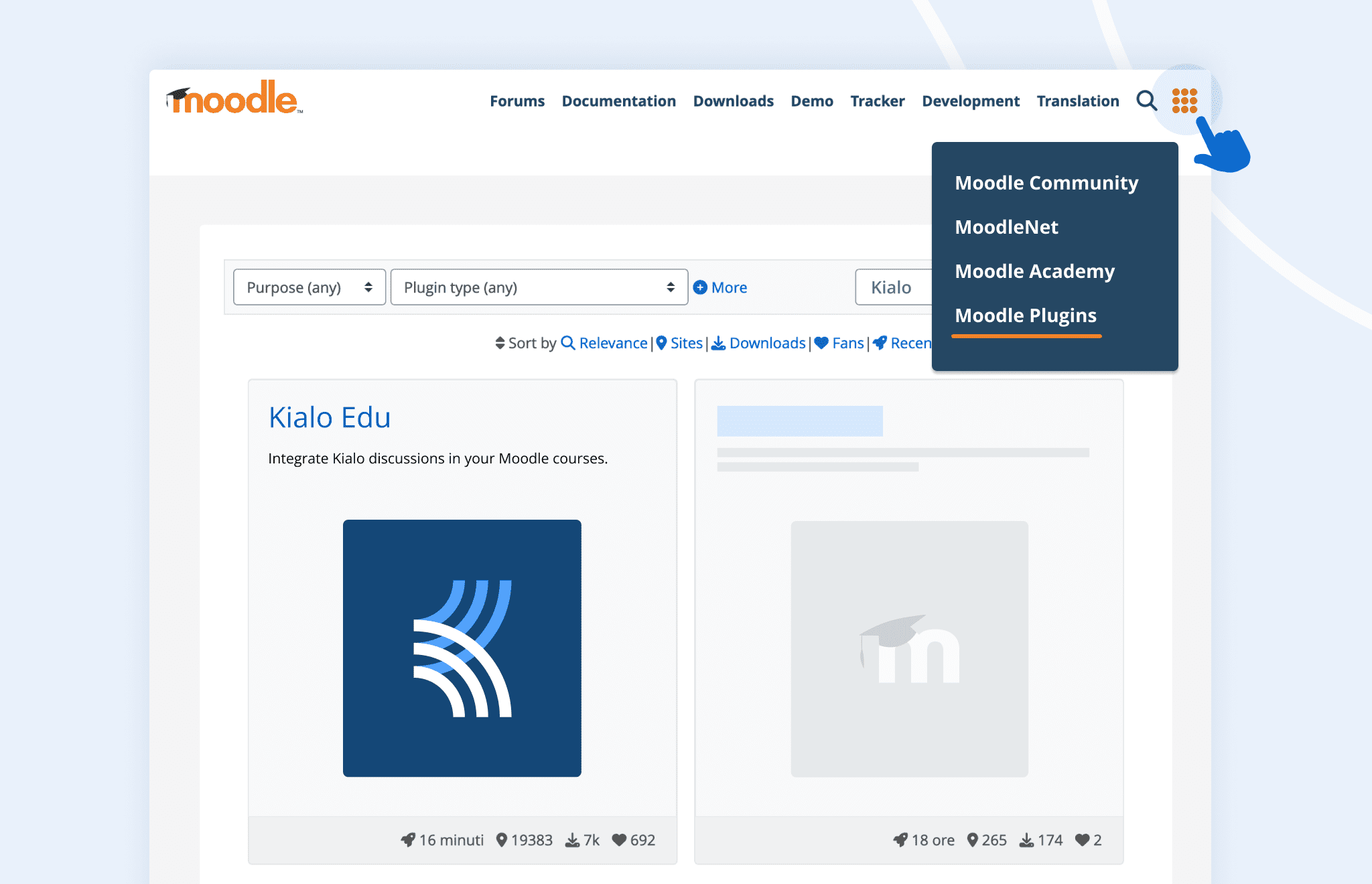
These are the top eight features that can help you quickly set up engaging class discussions on Kialo Edu! If you’re looking to dive deeper into the how-tos of these features, feel free to check out our Help Center!
For even more ideas, Kialo Edu offers additional features and tools to ensure your next class discussion is a great success. Let us know how you’ve used our features via social media, or directly at feedback@kialo-edu.com!

